Obs Studio Ios Camera Plugin
Please follow below steps: Open HD Camera for OBS Studio App on your device Navigate to the main screen where you will see the USB status button in the bottom left corner, for now it will say “Not. Use your lightning cable that came with your device to.
- Supported Bit Versions
- 32-bit, 64-bit
- Source Code URL
- https://github.com/wtsnz/obs-ios-camera-source
- Minimum OBS Studio Version
- 21.0.0
- Supported Platforms
- Windows, Mac OS X
Start the accompanying iOS app, which you can get from the iOS App Store ($16 USD), plug in your device and begin streaming!
Quality video
iPhone's cameras is good, really good. There’s no comparison between the Logitech C922 HD Pro and the iPhone 6 Camera.
Low Latency USB Streaming
Stream video over a wired USB connection. This avoids the issue of delay over WiFi, as many other products suffer from.
Wireless Streaming too!
Stream wirelessly to any receiver compatible with the NewTek NDI protocol. You'll have to use the OBS Studio NDI plugin for this to work.
Multiple Device Support
Stream with multiple camera angles by connecting more than one iOS device.
Audio Support
Not just limited to video, the latest versions now support streaming audio too.
Made for macOS & PC
Supports macOS 10.12.6+ & Windows 7 and up.
- Step 1: DOWNLOAD and install obs-websocket plugin - for OBS Studio. Step 2: Open OBS Studio and select the Menu Tools option - set password and port if desired. Step 3: Launch OBSwitcher on iOS. Login in with Server IP-address, Port, and credentials - That’s it! Enjoy remote control!
- Download Camera for OBS Studio for iOS to if you've ever wanted to use your iPhone camera as a video input to stream using OBS Studio, we've got you covered.
Last Updated on August 15, 2020 by
Not everyone is going to be happy with just adding a game to OBS and simply recording play. Many of you will want to put your smiling face on camera and engage the audience. In fact, being on camera has potential to vastly improve audience retention. So, how do you add a camera to OBS?
It’s actually not all that difficult as long as you have a webcam installed. In fact, I found it to be much easier than trying to add the alert box from Streamlabs.
Today, I’ll show you how to easily add a camera to OBS and a few important tips when using one.
Add a Camera to OBS VideoAdd a Camera to OBS Video
For this tutorial, I am using OBS 25.0.8. The settings should be the same for earlier versions, and I don’t see them changing in the near future.
I’m also going to assume your running OBS and are ready to add a webcam or other video input to your sources.
Under the Sources window, click the “+” icon on the bottom left.
Click the option for, “Video Capture Device.”
Give your camera a new name. I am going to give it a simple name of, “Logitech Camera.” This is the name you’ll see in the list of sources. It’s easier to find should you need to make adjustments to the camera settings later on.
If you have an existing source, you can use it in a new scene. I’ll go over that in a moment.
Obs Studio Ios Camera Plugin Mac
Click the “OK” button on the bottom.
Camera Settings
As soon as you click the “OK” button, the webcam or camera’s properties window will appear. Here is where you make your fine-tuned adjustments for the video. Let’s take a look at some of the important properties.
Device
OBS Studio supports a wide range of camera types. Essentially, anything added to your computer should be visible from the drop-down window of the Device area. This is useful if you have multiple cameras set up for various purposes.

If you need to deactivate or activate the camera, you have a button available on-screen. This is beneficial if you’re using the camera for other purposes.
For example, you may want to deactivate the camera on OBS if you want to enable it for another piece of software running in the background.
Clicking the “Configure Video” button will load up your camera’s software. For instance, the Logitech app will launch if I click it because I am using a Logitech C920 with installed software.
This lets you make further adjustments for that perfect video feed when you add a camera.
The rest of the settings are based on your camera software preferences. Usually, you’ll have these already configured so OBS doesn’t have to make adjustments. However, you can make your own changes as you see fit.
For this tutorial, I’m just going to leave everything set as default. Unless you’re doing more advanced live streams, it’s not likely you’ll need to worry too much about the rest of the settings.
Click “OK” to close this window and go back to OBS.
Making Sure Camera is On Top
The sources in OBS work using a hierarchy of importance. Things that are on the top of the list overlap the things below. If you want your camera feed to be the most important part of the stream, make sure it’s on the top of the list.
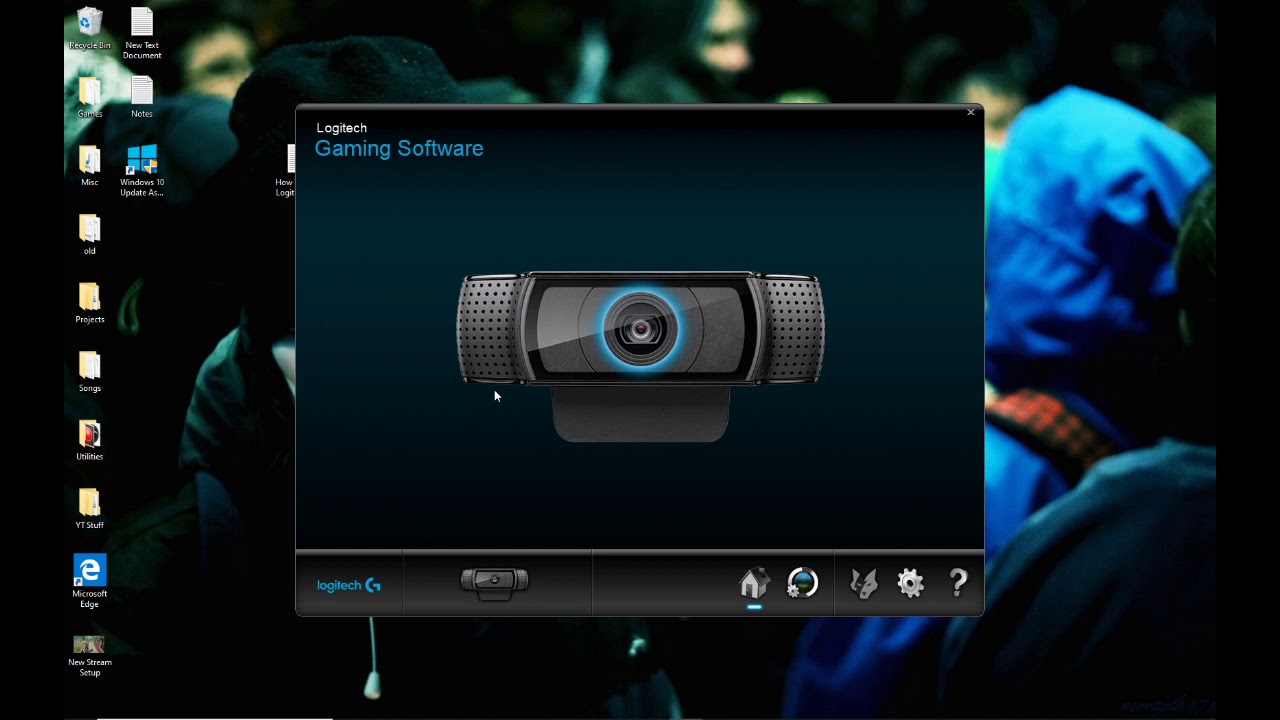
If you need to move the camera, select it and use the up and down arrows. You can also drag and drop the source where you need.
Resizing the Video
What if the camera or webcam is too large for the video you’re creating? Grab the camera source by the corner and drag it in.
You can reshape the camera as big or as small as you’d like. This is completely up to your own ideas for the design. Some people will even add images to surround the picture when they add a camera to accentuate it.
I’ll go over that in a future tutorial. It’s pretty fun, though.
To move the camera location, just grab it from inside the video and drag it where you want it.
Muting the Built-in Mic When You Add a Camera to OBS
By default, OBS should be using your primary microphone even after you add a camera. However, some systems are capable of using both at the same time. For example, you could set one app to use the camera’s mic while having another use the system mic.
Personally, I immediately mute the camera’s built-in microphone. The quality I have with the Blue Snowball I use is far superior to the quality on the camera.
To mute your camera’s mic, click the speaker icon from the camera in the Audio Mixer.
This is completely optional. I mute the camera as a way to remove it from being part of any equation when troubleshooting audio problems. However, you might have other plans for your camera mic during the live stream or video recording.
Opening Camera Settings
What if you need to access your camera’s properties later? Perhaps you want to fine-tune some settings to customize the video quality.
Select the camera from sources and click the gear icon.
You can also just double-click the camera in “Sources” to open the settings window.
What if you use the same camera or webcam in multiple scenes?
If you want to add a camera to more than one scene and have it show, you will need to use the “Add Existing” option when creating a new video source.
Obs Studio Ios Camera Plugin Download
This “Add Existing” option becomes available as soon as you have created the first video source in OBS.
The only drawback to this method is the camera’s settings are global. This means anything you change in the properties window of one scene will also be available in another.
However, you can resize and move the camera all you want in each separate scene.
Another benefit of using the existing camera source is you don’t have to worry about activating and deactivating the camera from different scenes in your video. For a beginner, it makes life so much easier in the long run.
Can you add more than one camera to OBS?
Like most other streaming software, OBS is capable of using more than one camera source. Just keep in mind that more cameras usually means more processing power required for your computer.
It’s not advisable for weaker systems.
Have Fun with the Video

Many people experience a great deal of increased engagement from an audience simply because they put themselves on camera. It’s a way to promote yourself while being more approachable by viewers. Get the most out of the experience and add a camera to OBS while you stream.

It may mean the difference between an occasional watcher and an ardent fan.
- What is Dungeon Alchemist, and Should You Care? - March 3, 2021
- Why We Still Play: Bejeweled 3 on Steam - February 17, 2021
- Would You Take Advantage of In-Room Hotel Fitness Gear? - February 12, 2021