Cccoma X64fre En Us Dv9
DVD Drive (E:) CCCOMAX64FREEN-USDV9 icon on Desktop. This icon showed up on desktop after getting help from Microsoft support in India for installing Windows 10, as it would not install when I tried. I tried to delete the icon from desktop but get message that. Download The Windows 10 ISO Image. You can download Windows 10 installation media images.
Big Sur is the next generation of Apple macOS. it has tremendous imporvements over Catalina. When working on with Big Sur, you might need to complete advanced tasks such as creating bootable Windows 10 USB installer. So if you are hunting for the solutions to make Windows 10 bootable USB on macOS Big Sur, then you have landed on the right place. We will share 3 best ways to accomplish the task and all of them are tested on a MacBook Pro running the latest macOS Big Sur. You can choose one of methods according to your own taste. So, let's dive into the details.
- I have two copies of Win 10 ISO. One of them is CCCOMAX64FREEN-USDV9 and the other is CENAX64FREEEN-USDV9. What is the meaning of the prefix CCCOMA and CENA?
- I'm not good with computers at all but thanks to online classes we now need to become real computer savvy real quick! For my online class, we are supposed to download windows 10 with Bootcamp but it will not work on my computer! Every time I download windows on my mac straight from Microsoft it keeps coming up as CCCOMAx64FREEN-USDV9 because of this I am unable to download it so.

[Updates]: UUByte ISO Editor supports burning Windows 10 ISO image file that is larger than 5GB. The recent upgraded version has a built-in feature to split large install.wim file (>4GB) into small ones during the copying process.
Make Windows 10 Bootable USB on Mac Big Sur via Terminal App
Terminal is a built-in app on macOS you might never heard of because our daily work does not need it at most of time. However, it is a powerful tool for advanced and complex task. And it is a great replacement of Disk Utility, a GUI-based free app for which you can use in the past to make bootable USB directly. In this part, we will use Terminal app to create Windows 10 bootable USB on macOS Big Sur.
Step 1: Download a free copy of Windows 10 ISO image first and insert the USB drive on your mac machine.
Step 2: Type 'ter' in search field of Launchpad and open Terminal app from result. After that, type the below command to get the list of external disks attached to this Mac.
diskutil list externalStep 3: The returned output of above command is shown in below. In this example, disk2 is the name of USB drive you just plugged in. And it is the only external device attached to Mac. So it is easy to identify. For multiple USB devices, you can locate the device by size.
Step 4: Format the USB drive to MS-DOS, making its capable of storing Windows OS in this partition. The command is given below:
diskutil eraseDisk MS-DOS 'WINDOWS10' GPT disk2Step 5: 'WINDOWS10' is now the label name of USB drive. You can change to other names but all the letters must be capitalized.
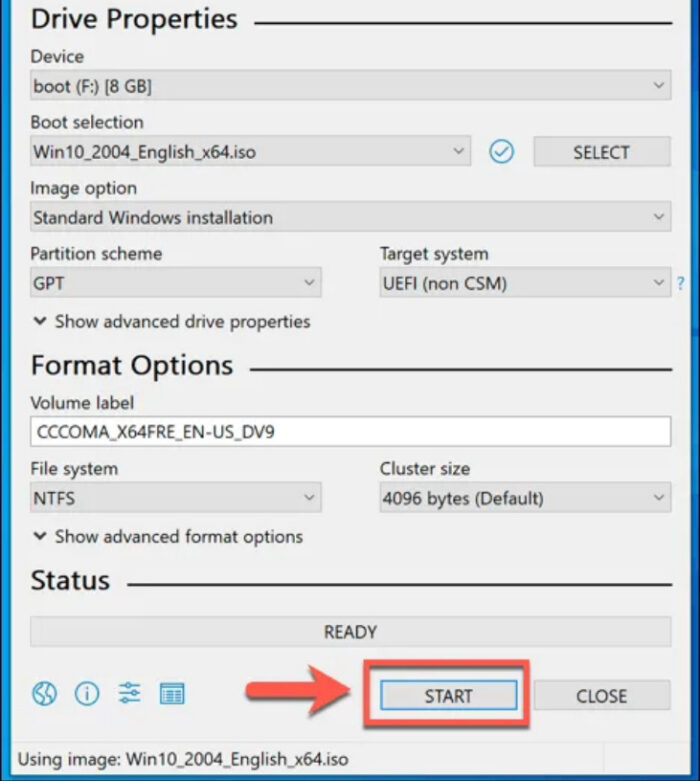
Step 6: Find the path of downloaded Windows 10 ISO image and mount the file through the command provided below.
hdiutil mount ~/Downloads/your_windows_10_image.isoStep 7: Finally, copy all the installation files from mounted ISO image to the target USB drive by running the following command:
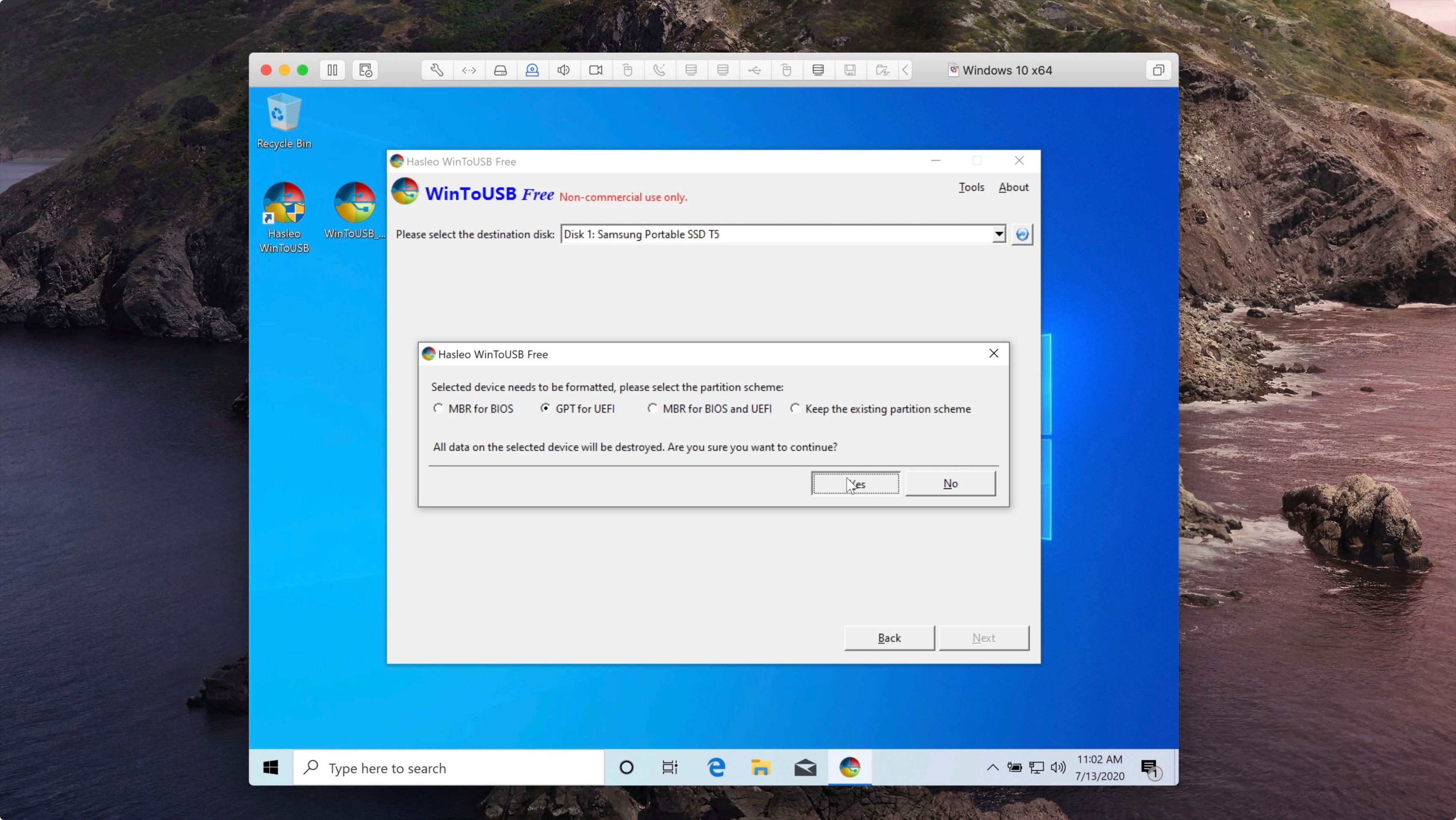
cp -rp /Volumes/COCOMA_X64FRE_EN-US_DV9/* /Volumes/WINDOWS10/Here, COCOMA_X64FRE_EN-US_DV9 is the mounted name of Windows 10 ISO. WINDOWS 10 is the name of USB drive. If you have the different location of the mounted image, then replace it in above command. The above task will take some time and once it is done. Now, the USB drive becomes a Windows 10 bootable USB installer.
This method is an efficient one and gives good results. But most of the users, fail to get the result due to incorrect inputs. So, here you must focus on the commands and try to avoid mistakes. However, if you want to use an application that can reduce your stress, then go through the next method.
Make Windows 10 Bootable USB on Mac Big Sur via UUByte App
Frankly speaking, most of the average users dislike Terminal because of text commands. Most of them prefer completing the same task in a graphics user interface. So the following two secions we will introduce two GUI based apps for creating bootable Windows 10 installer.
Our first recommendation is UUByte ISO Editor for Mac. It is a smart app that manages ISO files efficiently on mac and the core function is creating bootable USB from Windows ISO image. It even allows the users to edit the ISO file. The features embedded in this software are outstanding and the best part is the interface, it is very smooth and user-friendly that helps the users to achieve the goal smoothly.
Step 1: Install UUByte ISO Editor on Mac and Insert USB Drive
Download and Install UUByte ISO Editor on macOS Big Sur. Next, you need to download Windows 10 ISO file and then insert the USB drive on your Mac.
Step 2: Import Windows 10 ISO
On UUByte main interface, you will get several options, click 'Burn' tab and then upload Windows 10 ISO file via 'Browse' button. Now click on the USB icon and choose the USB drive name from drop-download list. Make sure to select FAT32 in the System Files section.
Step 3: Start Making Windows 10 Bootable USB on Mac
Click 'Button' button at the bottom to initialize the ISO burning process. Wait about 10 minutes and you will receive a successful message on the screen after it is finished. That's it; a Windows 10 bootable USB is ready for usage.
For latest Windows 10 ISO file, UUByte ISO Editor needs one more step to make the USB bootable. The extra step is to cut down install.wim file into small ones. It is done automatically and you should see this screenshot at the end of process. And you have to wait a couple of minutes additionally.
UUByte ISO Editor delivers more accurate and fast result and also reduces the effort given by the users because the entire process is completely automatic. So, grab this tool now and create a bootable USB on macOS Big Sur.
Make Windows 10 Bootable USB on macOS Big Sur via UNetbootin
UNetbootin is a free and open-source application that enables you to create Windows 10 bootable USB on Windows, Linux and Mac. The core functions are developed on QT and it gets updated regularly. Currently, you can run this app on macOS Big Sur without any issue. The method is straightforward and the detailed steps are listed below.
Step 1: Insert a USB drive on your Mac and unplug other attached portable device from Mac.
Step 2: Download UNetbootin Mac version from here and launch UNetbootin and on the home page, you will get several options, but the priority ones are Disk Image, Drive, and location of ISO image.
Step 3: Click the radio circle near Disk Image to enable it and after that, click on the three-dot button to add the Windows 10 ISO file to it.
Step 4: Move to the Type section, click the blank space at the right side of Drive to select the USB drive, and make sure to match the device name that you had noted down earlier.
Step 5: After completing the settings, click on the OK button. UNetbootin starts burning ISO to USB immediately and the process will take some time for file copying.
UNetbootin is one of the best free tools for bootable USB creation. This method is pretty easy, but the bootable process takes a lot of time. Apart from that, the rest features are good. The interface of UNetbootin is ultra simple and only essential options are listed that are necessary to complete the job.
Conclusion:
These are the best 3 ways to make Windows 10 bootable USB on macOS Big Sur. If you have good hands-on commands, then you can use the Terminal app. However, if you want to do it in easy steps, then better go with UUByte ISO Editor or UNetbootin.
Welcome to my website. I’m a software engineer whose interests include web development, 3D graphics programming, open source software, Linux, and Apple’s platforms.
Cccoma_x64fre_en-us_dv9 Iso Download
I have extensive experience developing software for professional and educational purposes, as well as developing open source software in my spare time. I have Bachelor of Science in Computer Science and Master of Software Engineering degrees from Auburn University. More information about my education and professional experience can be found on my LinkedIn profile.
I have written some articles over the years, primarily related to OpenGL and graphics programming. I have also written some open source software that you may find interesting (see my GitHub profile for more).
I can be contacted by email at josh@joshbeam.com.
Writing a Ray Tracer in Swift
September 13, 2020
I recently purchased a book called The Ray Tracer Challenge, written by Jamis Buck. The book takes a test-driven approach to guide the reader through the process of implementing a ray tracer from scratch, explaining the mathematical processes and graphics algorithms involved along the way.
I had dabbled with ray tracing years ago, but didn’t have much time to devote to it and didn’t get very far past rendering spheres with basic shading. It’s been fun to pick it back up by reading this book, and being able to get further along thanks to having all of the necessary information explained and illustrated clearly in one place.
I’ve started writing a ray tracer in Swift, which can be found on GitHub. It utilizes SwiftUI to present images on screen. Thanks to live previews of SwiftUI content views in Xcode, there’s almost immediate feedback when modifying code to make changes to the rendered scene.
If you have an interest in ray tracing, or graphics programming in general, I highly recommend The Ray Tracer Challenge.
Customizing Social Media Previews for Web Pages
July 1, 2020
I recently wanted to customize the preview that would be shown when sharing an article from my website through social media, and found that this can be accomplished by utilizing the Open Graph protocol. This is a standard that was created by Facebook and is also supported by other platforms, such as Twitter.
The Open Graph protocol defines meta tags that can be added to HTML documents to define attributes such as the title, a short description, and an image to appear as part of a preview. For example, here are the tags from my Triangle Rasterization article:
To see how previews would appear for your web pages, you can use Facebook’s Sharing Debugger or Twitter’s card validator.
Metal Programming with Swift
May 3, 2020
I’ve posted a new project on GitHub called Metal-Swift, which demonstrates how to create a Metal application written in Swift. This is essentially the Metal-equivalent of my CocoaOpenGL-Swift project, which uses OpenGL for graphics rendering. It features a rotating, normal mapped cylinder that is illuminated by three moving point lights of different colors.
This application is intended to serve as a very simple example of using Metal to render 3D graphics, incorporating a few fundamental concepts like loading textures, using vertex/fragment shaders, and rendering a mesh. It’s released under a BSD-style open source license, so feel free to incorporate any parts of it into your own projects.

Getting Started with SDL
January 3, 2019
A number of years ago, I wrote a couple of tutorials on software-based rendering (Simple Line Drawing and Triangle Rasterization). I created sample programs to go along with those articles; those programs originally used SDL 1.2 in order to get graphics onto the screen, and I recently updated them to use SDL version 2. Having been away from SDL for a while, I was glad to see that it has continued to improve and remains very easy to use.
SDL (or “Simple DirectMedia Layer”) is an excellent library for developing games or other media applications that need to perform tasks such as rendering graphics, playing audio, and handling user input. It’s well-known for its cross-platform capabilities, but its well-designed and simple API make it a good choice even when cross-platform development is not a concern.
With SDL, it’s very easy to get a window onto the screen, render graphics, and handle input events. Here’s some C code for doing so:
Xgpuejectdialog
Given the API’s logical design and descriptive function names, the code above should be fairly self-explanatory. SDL provides a number of functions (such as SDL_RenderFillRect, seen above) for high-performance graphics rendering. Behind the scenes, SDL uses whichever mechanism is appropriate for the host system, such as Direct3D on Windows, Metal on macOS, and OpenGL on Linux. It can also work with APIs such as OpenGL and Vulkan in case you need to do more advanced rendering. Be sure to check out the SDL website for more information.
Cccoma_x64fre_en-us_dv9 Meaning
Making a Bootable Windows 10 USB Drive on macOS High Sierra
November 23, 2017
I recently put together a new gaming PC for the first time in several years. This was my first time installing Windows 10, and it turned out to be a bit of a challenge, as I opted to purchase a downloadable copy through Microsoft’s website and transfer it to a USB drive on my Mac running macOS High Sierra. Microsoft provides a tool for creating a bootable Windows 10 installation drive from an existing Windows system, but not for macOS, and there is some conflicting information online about how to go about doing that.
My first instinct was to use dd to copy the ISO to the USB drive (as one typically does when installing a Linux distribution, for example), but it turns out that this does not satisfy the UEFI boot process. After some research and a lot of trial and error, I found that the USB drive must be formatted with a FAT32 partition and the MBR partitioning scheme, after which you can simply mount the Windows 10 ISO in macOS and copy the files to the drive.
Formatting the USB drive can be done from the command-line fairly easily. First, run diskutil list and find the identifier of the USB drive (this will be something like disk2 or disk3; make sure you find the right one, since you could erase the wrong drive and lose data if you don’t use the correct identifier). Next, the following command can be used to format the drive (replace disk# with the actual identifier for your USB drive) and mount it as a volume named WINDOWS10:
Now you can mount the Windows 10 ISO by opening it through Finder and copy its contents to the USB drive. Oddly enough, copying the files through Finder did not work for me - I received an error about the files being too large, even though the partition on the drive was definitely big enough, and no individual file appeared to be too large for the FAT32 file system. Eventually I found that using cp from the command-line did work without any issues. When I opened the Windows 10 Fall Creators Update ISO, it mounted as a volume named CCCOMA_X64FRE_EN-US_DV9, so I used the following command to copy its contents to the USB drive:
This command will take a while, and once it finishes, you can safely eject the drive through Finder and you should be able to boot from it to install Windows 10 on a PC.
Using Swift for OpenGL development on OS X
Cccoma_x64fre_en-us_dv9 Version
June 25, 2015
I’ve been working with Swift lately and enjoying it quite a bit. Having done a lot of OpenGL development in my spare time in the past, I decided to try my hand at writing some OpenGL code in Swift.
Cccoma_x64fre_en-us_dv9 Product Key
I used a simple OpenGL demo application that I had previously written in Objective-C as the basis of a new Swift version, and the results can be found on GitHub. It’s a Cocoa-based OS X application.
Swift has pretty good facilities for working with C APIs, so using it for OpenGL development isn’t too much trouble, although there are some minor annoyances. For example, the parameters to a number of OpenGL functions are GLenums or GLbooleans, but the constants used as arguments are usually defined as GLints, so you have to cast things frequently:
Similarly, there are signed/unsigned inconsistencies; the signed result of one function may need to be passed in as an unsigned argument to another. For example, glGetAttribLocation returns a GLint, but glVertexAttribPointer expects to receive the location as a GLuint. With C/C++/Objective-C, the conversions would be performed implicitly, but Swift makes you convert them explicitly (and that’s a good thing, in my opinion).
Cccoma_x64fre_en-us_dv9
Aside from those minor issues, OpenGL development with Swift appears to be fairly painless.